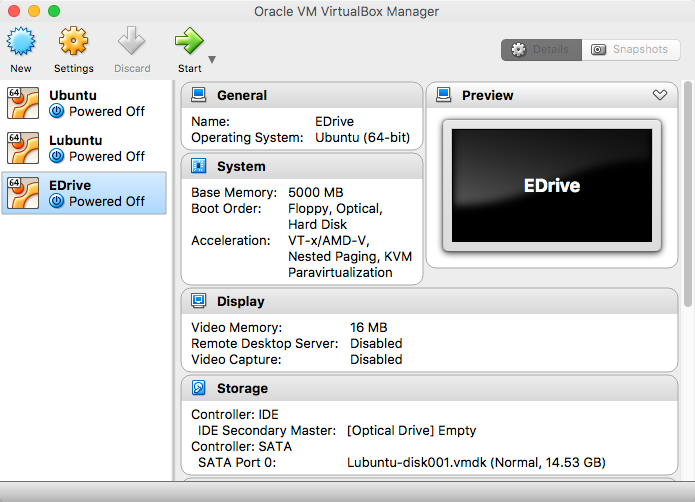EDrive
EDrive in VirtualBox
The EDrive is a bootable Linux USB drive used in the Mechanical Engineering Bachelor course Signals 4CA00. It boots the Lubuntu distribution, which has a preinstalled version of Matlab and the measurement software QADScope.
The EDrive can also be booted from VirtualBox. VirtualBox is a free open-source virtualizer that allows an operating system (OS) to be run as guest on top of a host OS. In this specific case it means that the EDrive can be run as a guest OS on top of Windows or MacOS (hosts). This document explains how to do this.
The disadvantage of booting the EDrive as a virtual machine is that it doesn't connect with the E/Box hardware. Simulated Experiments, however, can be run from the virtual machine. The simulated experiments are loopback, twomassspring, massspring, truck and twotone. These simulated experiments are used in the final exam of the course.
Target Audience
This document is written for students who don't have a TU/e laptop and have trouble booting the EDrive USB from their laptop. Running the EDrive as a virtual machine allows these students to be able to run the simulated experiments.
EDrive Image
Download the EDrive image for VirtualBox from:
\\wtbfiler.campus.tue.nl\EBox\Signalen_Virtualbox_EDrive\EDrive.ova
Note that you have to be on the TU/e network to access the wtbfiler (VPN connection is also possible).
If you are on a Mac proceed as follows:
- Go to a finder window and type
CMD + K(or go toGo > Connect to Server). - In the popup window type:
smb://wtbfiler.campus.tue.nl/EBox/Signalen_Virtualbox_EDrive/EDrive.ova. - Copy
Lubuntu.ovato a local directory on your Mac.
VirtualBox Installation
- Download VirtualBox from [1](https://www.virtualbox.org/) and install it.
- Download the Oracle VM VirtualBox Extension Pack from [2](https://www.virtualbox.org/wiki/Downloads) and install it.
Importing the EDrive Image in VirtualBox
In VirtualBox:
- Go to
File > Import Appliance. - Browse to the location where you saved the EDrive image
EDrive.ovaand select it and then click continue.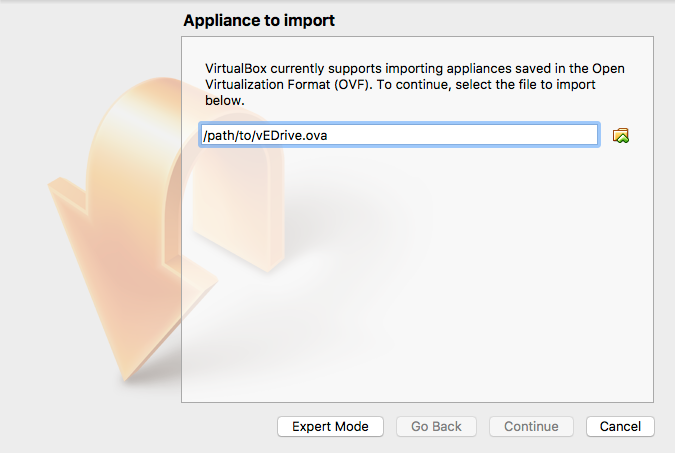
- In the next window you can modify some settings if you wish (e.g. RAM memory for the virtual machine).
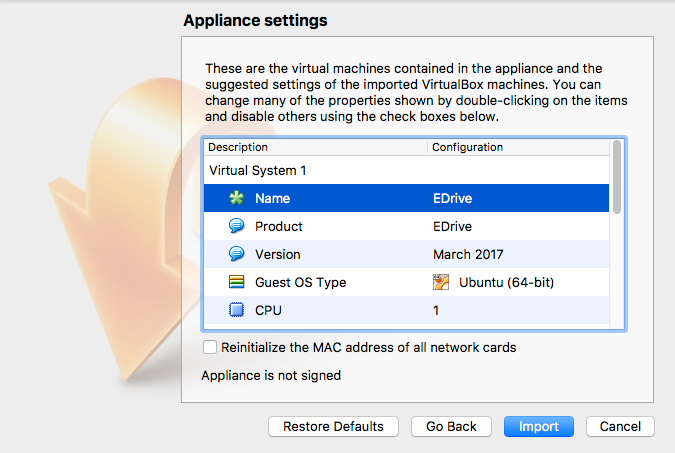
- Click Import to import the EDrive image. Importing the image will take a couple of minutes.
Running the EDrive in VirtualBox
To boot the EDrive in VirtualBox proceed as follows:
- Double-click the EDrive image in the main window of VirtualBox:
- In the popup window select the 1st option
- [File:GrubMenu.png]
Internet Connection
You don't need to setup an Internet connection as the connection of your host OS (e.g. Windows or MacOS) will be routed automatically to the EDrive's OS.
Matlab Activation
Matlab can be activated as follows:
- Open a Terminal by going to
TU/e > Accessories > LXTerminal - Type:
sudo matlaband press the return key - Click Next in the popup window
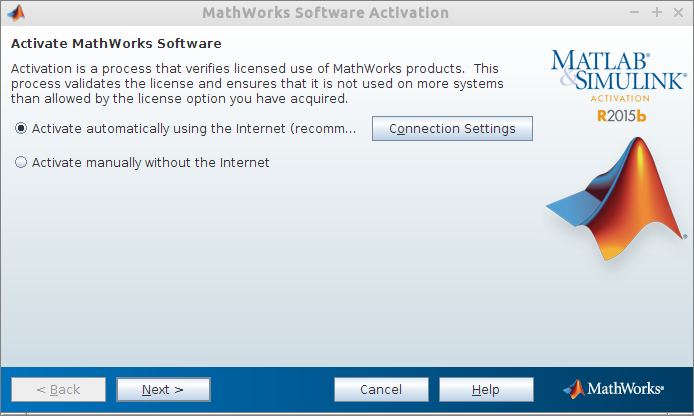
- Enter your Mathwork account credentials and click Next
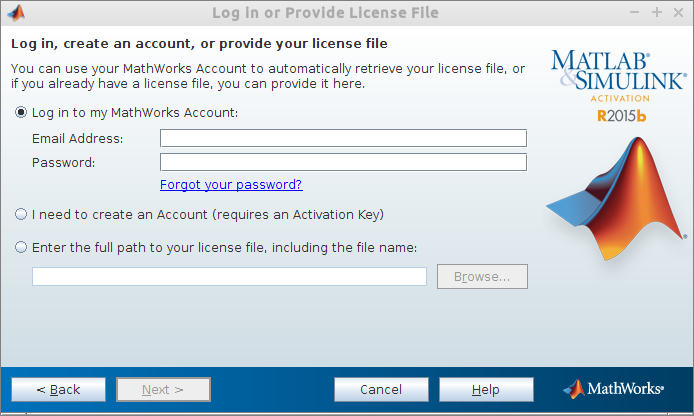
- Click Next
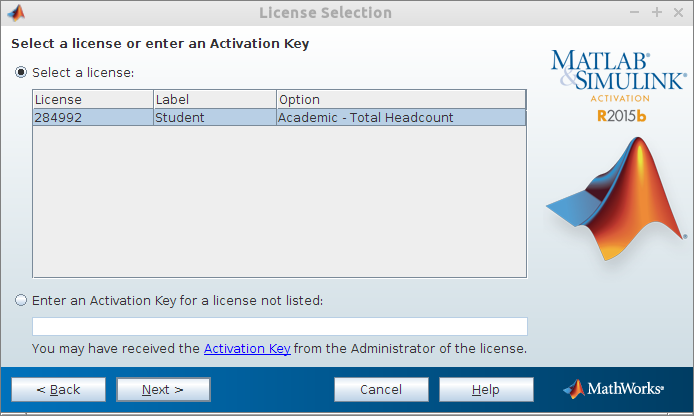
- Important! the login name has to be 'root'.
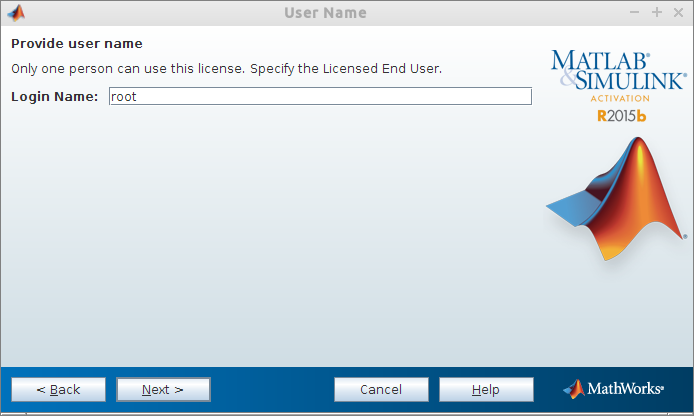
- Click Confirm and then Finish
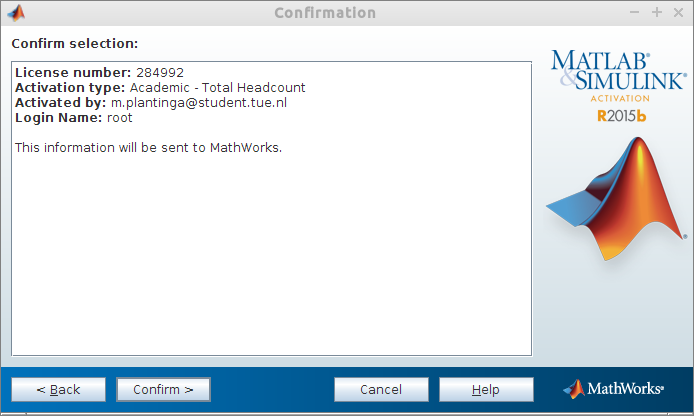
Running Matlab
- Open a Terminal by going to
TU/e > Accessories > LXTerminal - Type:
sudo matlaband press the return key