PRE2019 3 Group4 Manual: Difference between revisions
| (31 intermediate revisions by 3 users not shown) | |||
| Line 33: | Line 33: | ||
The most ideal way to hold the Braillearn is by putting the device on a flat stable surface, such as a table. However one could also put it one other spots, as long as the device maintains its position. Furthermore it is important that the power input is always at the right hand side of the user and the buttons at the top side. In this way, one could handle the device properly. | The most ideal way to hold the Braillearn is by putting the device on a flat stable surface, such as a table. However one could also put it one other spots, as long as the device maintains its position. Furthermore it is important that the power input is always at the right hand side of the user and the buttons at the top side. In this way, one could handle the device properly. | ||
===''' The order of the buttons | ===''' The order of the buttons'''=== | ||
There are in total | There are in total 5 buttons and 2 Braille cells that could be found at the top and the left side of the Braillearn. From left to right, the first button is the on/off button which is the only button that can be found at the left side of the device. Then at the top of the device, a rubber round button can be found which is the reset button. Between the reset button and two small buttons where arrow shaped figures can be found, there is the first Braille cell. This Braille cell is a reference cell. This cell is meant to be read and reproduced by the other Braille cell. At the left handside of this Braille cell can be found the two small buttons which are the modus buttons. By pressing the button at which the arrow is pointed upwards, you can move one modus up. This modus is supposed to be harder than the previous one. By pressing the button at which the arrow is pointed downwards, then you can move one modus down. This modus is supposed to be easier than the previous one. Then at the right side of these two small buttons, the other Braille cell can be found which you can use to write and reproduce letters or words from the left Braille cell. The final button at the most right is the next button. | ||
[[File:Frontview2.0.jpg|2500px|center|thumb|Visual Representation of the Buttons Order]] | |||
==''' Let’s start'''== | ==''' Let’s start'''== | ||
| Line 41: | Line 43: | ||
===''' Turning on/off'''=== | ===''' Turning on/off'''=== | ||
You can turn on the Braillearn by pressing the most left button at the top of the device. This is the on/off button. By pressing it, a sound will be heard. This means that the Braillearn device is on. If you do not hear any sound, then the device is still off | You can turn on the Braillearn by pressing the most left button at the top of the device. This is the on/off button. By pressing it, a sound will be heard. This means that the Braillearn device is on. If you do not hear any sound, then the device is still off. To provide the option of unassisted learning an audio tutorial starts when the device is turned on. The tutorial consist of 5 parts. Each part tackles a different module of the device. The user can skip parts by pressing the ‘next’ button when the specific part is playing. | ||
The parts discussed are the following: | |||
==='''Changing the modus'''=== | * ''Part 1:'' Introduction of the device | ||
* ''Part 2:'' Explanation of buttons | |||
* ''Part 3:'' Explanation of Braille cell usage | |||
* ''Part 4:'' The learning modes | |||
* ''Part 5:'' Conclusion and how to proceed | |||
==='''Changing the modus: change difficulty'''=== | |||
In order to change the modus of the exercise, press the arrow shaped buttons. These buttons can be found at the right side of the Braille cells. Once these buttons are pressed, the device will pronounce the new modus that is activated. | In order to change the modus of the exercise, press the arrow shaped buttons. These buttons can be found at the right side of the Braille cells. Once these buttons are pressed, the device will pronounce the new modus that is activated. | ||
==='''Reset: correcting errors'''=== | |||
If you entered a wrong six-point combination and you are aware of it, then the reset button can be used to return to this letter. This means that your current progression concerning this letter will expire, which allows you to enter a new combination. Once the task is finised, the Braillearn will provide feedback | |||
===Next: Verify input and move to the next exercise=== | |||
If you want to correct you entered combination of the right Braille cell, then press the next button. This button is used as verification of your pressed combination of the right Braille cell as well as moving to the next exercise in this modus. The Braillearn will provide feedback during the process. | |||
==''' Typing text (Braille cells)'''== | ==''' Typing text (Braille cells)'''== | ||
In this section, an explanation will be provided of how to use the Braillearn in order to type letters. The | In this section, an explanation will be provided of how to use the Braillearn in order to type letters. The Braille cells on the device are based on a six-point Dutch standard as stated by the Braille Authority. Therefore most known letters and signs can be reproduced by using these Braille cells. | ||
==='''Letters'''=== | |||
The alphabet consist of 26 letters. Each letter of the alphabet can be reproduced with the six-point Braille cells at the top of the device. This can be achieved by entering specific combinations of buttons on the Braille cell. This is represented by the following scheme: | |||
[[File:Sixpoint.jpg|2500px|center|thumb]] | |||
==='''Typing combinations'''=== | |||
In order to type letters, you have to press the buttons on the right Braille cell. This works similar as reading Braille cells, however you have to press the combinations in terms of buttons. So try to reproduce the same combination as you would read it. Once a letter has been typed, so buttons are pressed and the Braillearn confirms this, the buttons will move upwards again. Once you have typed a letter, make sure to not press anything before the pressed buttons have been restored to the default state. Once the default setting is restored, then you can type another letter. If you make any error during the process, make sure to make use of the reset button as explained before. | |||
=='''Modes'''== | =='''Modes'''== | ||
In this section, each modus will be explained in detail. | |||
==='''Letter_audio&physical_out/Letter_physical_in'''=== | |||
This modus meant to learn how to type letters in the correct six-point combination and is dedicated to novice users. In this modus, the Braillearn will pronounce a letter and the left Braille cell will represent this letter in the correct six-point combination. Please touch this combination and try to remember it. Once you have remembered it, try to reproduce this combination on the right Braille cell by pressing the buttons. Once finished, the Braillearn will provide feedback. | |||
==='''Letter_audio_out/Letter_physical_in'''=== | |||
This modus is meant to practice your capabilities of typing known letters in a six-point combination as you have learned before. In this modus, the Braillearn will only pronounce the letter. Please reproduce this letter by pressing buttons at the right Braille cell. Once finished, the Braillearn will provide feedback. | |||
==='''Word_audio&physical_out/Word_physical_in'''=== | |||
This modus meant to learn how to type words in the correct six-point combination and is dedicated to intermediate users. In this modus, the Braillearn will first pronounce a word. The left Braille cell will represent each letter of this word in the correct six-point combination. This will occur in sequence with a short time interval. Please touch the six-point combination of each letter and try to remember it. Once you have remembered it, try to reproduce each letter by pressing the right Braille cell. The Braillearn will indicate once a letter can be typed. Once the entire word is reproduced, the Braillearn will provide feedback. | |||
==='''Word_audio_out/Word_physical_in'''=== | |||
This modus is meant to practice your capabilities of typing known words in a six-point combination as you have learned before. In this modus, the Braillearn will only pronounce the word. Please reproduce this word by pressing buttons at the right Braille cell in sequence. Once the word is reproduced, the Braillearn will provide feedback. | |||
=='''Tutor instructions for new exercises'''== | |||
The tutor can create new exercises for the device by following these steps: | |||
1. Type the words, letters, digits, punctuation signs in a column of an excel sheet | |||
2. Download the program for new exercises online/Go to the website to upload new exercises | |||
3. Select the file and click 'check' | |||
4. Plug in the device/Connect wirelessly to the device and click 'upload' | |||
A schematic of the GUI is displayed in the figure below. | |||
[[File:GUI.jpg|500px|center|thumb|Schematic of GUI for teachers]] | |||
=='''Solving Problems & Most Asked Questions '''== | |||
'''1. It seems that the buttons that I pressed on the left Braille cell are stuck, what do I have to do?''' | |||
The left Braille cell should restore to its default state in less than 5 seconds once a letter has been typed and confirmed. If the pressed buttons are stil stuck and therefore not in the default state, press the reset button. The buttons should be in the default position immediately. Make sure to re-type this letter. If this still does not work, make sure to restart the Braillearn device by turning it off. The device will then start again and it should work properly. | |||
'''2. I activated the wrong mode and I want to do another mode. Is this still possible?''' | |||
It is still possible to change mode, even if you have done a certain mode for a decent amount of time. Make use of the arrow-shaped buttons to change mode and activate the mode that you are willing to do. | |||
'''3. I pressed the reset button accidentally too many times. Is there a way to undo this?''' | |||
Unfortunately the reset button only works backwards, so you have to work from the point you have reset it. However the Braillearn device will notify you which letter you have to type either by pronouncing the letter again or showing you to pattern on the right Braille cell. | |||
Latest revision as of 22:07, 2 April 2020
Manual
This manual is meant to provide you a step by step tutorial how to use the Braillearn learning device. This device serves as a first introduction to Braille learning, but offers multiple levels of learning which makes it useful for advanced users as well.
The Braillearn device
In this section, the use of the Braillearn device will be explained further.
Important safety instructions
Before using this device for the first time, please listen to this manual attentive. Keep the Braillearn device at a reachable distance and at a stable surface. Keep the Braillearn device away from water or moisture. The Braillearn device is non-falling and impact resistant Keep the Braillearn device away from dust
The content of the package
This package contain the following components: - A charger (kable) - An electronic box
Physical description
The Braillearn device has the shape of a flat bar. At the top of the device, two round and two arrow shaped rubber buttons can be found. There are also two Braille cells implemented on the top of the device and are made of hard plastic. Furthermore it contains a speaker and a power input at the right side of the device.
First use with Braillearn
Once the package is unwrapped, make sure that the components are placed on a stable surface and near to a power supply. Make sure that the power input is at your right hand side and the buttons at the top side of the device. Then connect the charger to the device and plug the charger into the socket. Charge the device at least for three hours. Once these three hours are passed, check if the device is charged properly by pushing the most left round rubber button on the top of the device. First time users will receive an audio tutorial which supports them to get used to the basic functions of the device as quickly as possible.
Holding the Braillearn
The most ideal way to hold the Braillearn is by putting the device on a flat stable surface, such as a table. However one could also put it one other spots, as long as the device maintains its position. Furthermore it is important that the power input is always at the right hand side of the user and the buttons at the top side. In this way, one could handle the device properly.
The order of the buttons
There are in total 5 buttons and 2 Braille cells that could be found at the top and the left side of the Braillearn. From left to right, the first button is the on/off button which is the only button that can be found at the left side of the device. Then at the top of the device, a rubber round button can be found which is the reset button. Between the reset button and two small buttons where arrow shaped figures can be found, there is the first Braille cell. This Braille cell is a reference cell. This cell is meant to be read and reproduced by the other Braille cell. At the left handside of this Braille cell can be found the two small buttons which are the modus buttons. By pressing the button at which the arrow is pointed upwards, you can move one modus up. This modus is supposed to be harder than the previous one. By pressing the button at which the arrow is pointed downwards, then you can move one modus down. This modus is supposed to be easier than the previous one. Then at the right side of these two small buttons, the other Braille cell can be found which you can use to write and reproduce letters or words from the left Braille cell. The final button at the most right is the next button.
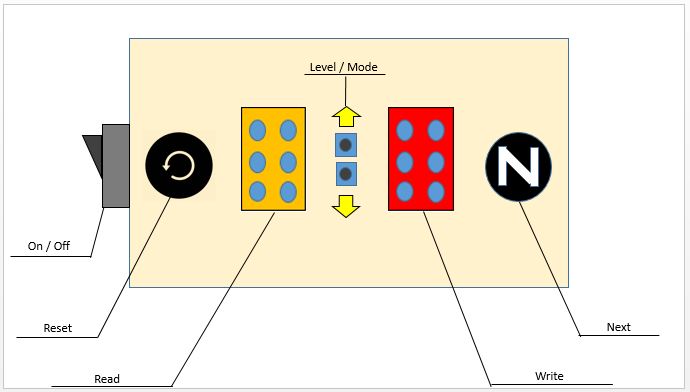
Let’s start
At this section, the first main steps will be explained before you can start using the Braillearn.
Turning on/off
You can turn on the Braillearn by pressing the most left button at the top of the device. This is the on/off button. By pressing it, a sound will be heard. This means that the Braillearn device is on. If you do not hear any sound, then the device is still off. To provide the option of unassisted learning an audio tutorial starts when the device is turned on. The tutorial consist of 5 parts. Each part tackles a different module of the device. The user can skip parts by pressing the ‘next’ button when the specific part is playing.
The parts discussed are the following:
- Part 1: Introduction of the device
- Part 2: Explanation of buttons
- Part 3: Explanation of Braille cell usage
- Part 4: The learning modes
- Part 5: Conclusion and how to proceed
Changing the modus: change difficulty
In order to change the modus of the exercise, press the arrow shaped buttons. These buttons can be found at the right side of the Braille cells. Once these buttons are pressed, the device will pronounce the new modus that is activated.
Reset: correcting errors
If you entered a wrong six-point combination and you are aware of it, then the reset button can be used to return to this letter. This means that your current progression concerning this letter will expire, which allows you to enter a new combination. Once the task is finised, the Braillearn will provide feedback
Next: Verify input and move to the next exercise
If you want to correct you entered combination of the right Braille cell, then press the next button. This button is used as verification of your pressed combination of the right Braille cell as well as moving to the next exercise in this modus. The Braillearn will provide feedback during the process.
Typing text (Braille cells)
In this section, an explanation will be provided of how to use the Braillearn in order to type letters. The Braille cells on the device are based on a six-point Dutch standard as stated by the Braille Authority. Therefore most known letters and signs can be reproduced by using these Braille cells.
Letters
The alphabet consist of 26 letters. Each letter of the alphabet can be reproduced with the six-point Braille cells at the top of the device. This can be achieved by entering specific combinations of buttons on the Braille cell. This is represented by the following scheme:
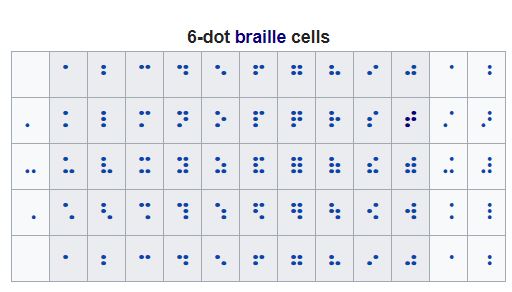
Typing combinations
In order to type letters, you have to press the buttons on the right Braille cell. This works similar as reading Braille cells, however you have to press the combinations in terms of buttons. So try to reproduce the same combination as you would read it. Once a letter has been typed, so buttons are pressed and the Braillearn confirms this, the buttons will move upwards again. Once you have typed a letter, make sure to not press anything before the pressed buttons have been restored to the default state. Once the default setting is restored, then you can type another letter. If you make any error during the process, make sure to make use of the reset button as explained before.
Modes
In this section, each modus will be explained in detail.
Letter_audio&physical_out/Letter_physical_in
This modus meant to learn how to type letters in the correct six-point combination and is dedicated to novice users. In this modus, the Braillearn will pronounce a letter and the left Braille cell will represent this letter in the correct six-point combination. Please touch this combination and try to remember it. Once you have remembered it, try to reproduce this combination on the right Braille cell by pressing the buttons. Once finished, the Braillearn will provide feedback.
Letter_audio_out/Letter_physical_in
This modus is meant to practice your capabilities of typing known letters in a six-point combination as you have learned before. In this modus, the Braillearn will only pronounce the letter. Please reproduce this letter by pressing buttons at the right Braille cell. Once finished, the Braillearn will provide feedback.
Word_audio&physical_out/Word_physical_in
This modus meant to learn how to type words in the correct six-point combination and is dedicated to intermediate users. In this modus, the Braillearn will first pronounce a word. The left Braille cell will represent each letter of this word in the correct six-point combination. This will occur in sequence with a short time interval. Please touch the six-point combination of each letter and try to remember it. Once you have remembered it, try to reproduce each letter by pressing the right Braille cell. The Braillearn will indicate once a letter can be typed. Once the entire word is reproduced, the Braillearn will provide feedback.
Word_audio_out/Word_physical_in
This modus is meant to practice your capabilities of typing known words in a six-point combination as you have learned before. In this modus, the Braillearn will only pronounce the word. Please reproduce this word by pressing buttons at the right Braille cell in sequence. Once the word is reproduced, the Braillearn will provide feedback.
Tutor instructions for new exercises
The tutor can create new exercises for the device by following these steps:
1. Type the words, letters, digits, punctuation signs in a column of an excel sheet 2. Download the program for new exercises online/Go to the website to upload new exercises 3. Select the file and click 'check' 4. Plug in the device/Connect wirelessly to the device and click 'upload'
A schematic of the GUI is displayed in the figure below.
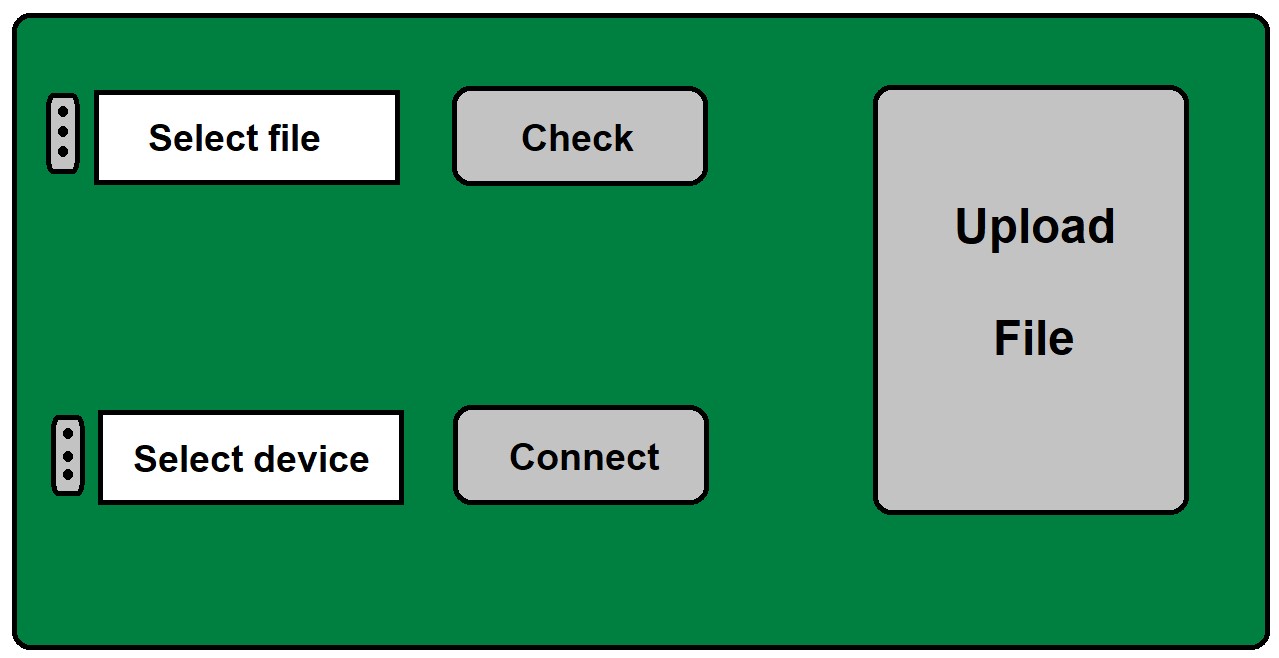
Solving Problems & Most Asked Questions
1. It seems that the buttons that I pressed on the left Braille cell are stuck, what do I have to do?
The left Braille cell should restore to its default state in less than 5 seconds once a letter has been typed and confirmed. If the pressed buttons are stil stuck and therefore not in the default state, press the reset button. The buttons should be in the default position immediately. Make sure to re-type this letter. If this still does not work, make sure to restart the Braillearn device by turning it off. The device will then start again and it should work properly.
2. I activated the wrong mode and I want to do another mode. Is this still possible?
It is still possible to change mode, even if you have done a certain mode for a decent amount of time. Make use of the arrow-shaped buttons to change mode and activate the mode that you are willing to do.
3. I pressed the reset button accidentally too many times. Is there a way to undo this?
Unfortunately the reset button only works backwards, so you have to work from the point you have reset it. However the Braillearn device will notify you which letter you have to type either by pronouncing the letter again or showing you to pattern on the right Braille cell.