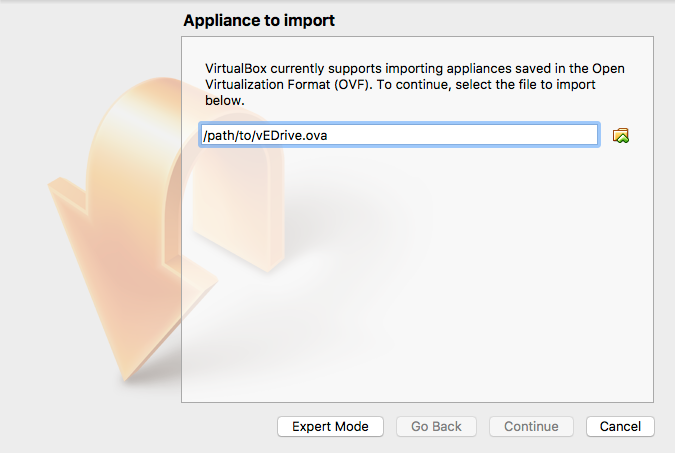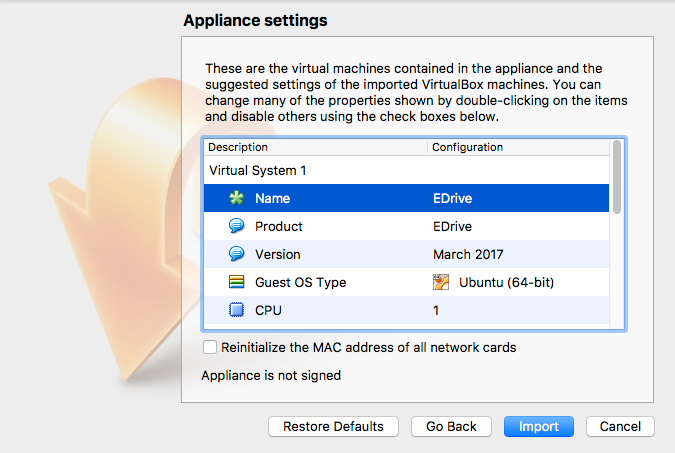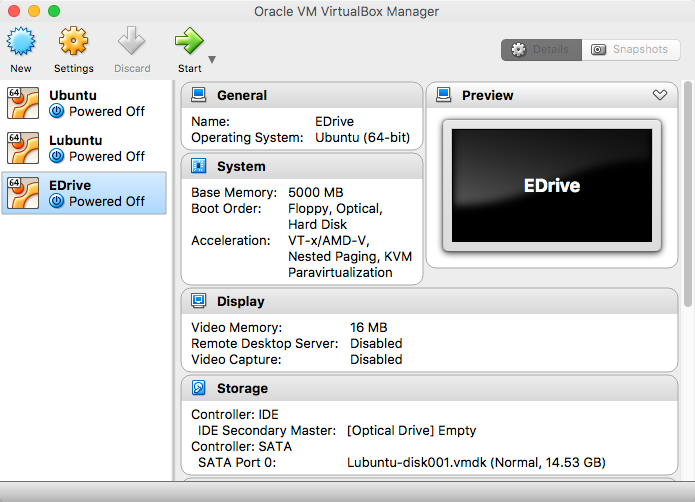EDrive: Difference between revisions
No edit summary |
No edit summary |
||
| Line 36: | Line 36: | ||
== Running the EDrive in VirtualBox == | == Running the EDrive in VirtualBox == | ||
Double-click the EDrive image in the main window of VirtualBox: | To boot the EDrive in VirtualBox proceed as follows: | ||
# Double-click the EDrive image in the main window of VirtualBox: | |||
::[[File:EDriveVirtualBox3.png]] | ::[[File:EDriveVirtualBox3.png]] | ||
# In the popup window select the 1st option | |||
::[File:GrubMenu.png] | |||
== Internet Connection == | |||
You don't need to setup an Internet connection as the connection of your host OS (e.g. Windows or MacOS) will be routed automatically to the EDrive's OS. | |||
Revision as of 19:43, 17 March 2017
EDrive in VirtualBox
The EDrive is a bootable Linux USB drive used in the Mechanical Engineering Bachelor course Signals 4CA00. It boots the Lubuntu distribution, which has a preinstalled version of Matlab and the measurement software QADScope.
The EDrive can also be booted from VirtualBox. VirtualBox is a free open-source virtualizer that allows an operating system (OS) to be run as guest on top of a host OS. In this specific case it means that the EDrive can be run as a guest OS on top of Windows or MacOS (hosts). This document explains how to do this.
The disadvantage of booting the EDrive as a virtual machine is that it doesn't connect with the E/Box hardware. Simulated Experiments, however, can be run from the virtual machine. The simulated experiments are `loopback`, `twomassspring`, `massspring`, `truck` and `twotone`. These simulated experiments are used in the final exam of the course.
Target Audience
This document is written for students who don't have a TU/e laptop and have trouble booting the EDrive USB from their laptop. Running the EDrive as a virtual machine allows these students to be able to run the simulated experiments.
EDrive Image
Download the EDrive image for VirtualBox from:
\\wtbfiler.campus.tue.nl\EBox\Signalen_Virtualbox_EDrive\EDrive.ova
Note that you have to be on the TU/e network to access the wtbfiler (VPN connection is also possible).
If you are on a Mac proceed as follows:
- Go to a finder window and type
CMD + K(or go toGo > Connect to Server). - In the popup window type:
smb://wtbfiler.campus.tue.nl/EBox/Signalen_Virtualbox_EDrive/EDrive.ova. - Copy
Lubuntu.ovato a local directory on your Mac.
VirtualBox Installation
- Download VirtualBox from [1](https://www.virtualbox.org/) and install it.
- Download the Oracle VM VirtualBox Extension Pack from [2](https://www.virtualbox.org/wiki/Downloads) and install it.
Importing the EDrive Image in VirtualBox
In VirtualBox:
- Go to
File > Import Appliance. - Browse to the location where you saved the EDrive image
EDrive.ovaand select it and then click continue.
- In the next window you can modify some settings if you wish (e.g. RAM memory for the virtual machine).
- Click Import to import the EDrive image. Importing the image will take a couple of minutes.
Running the EDrive in VirtualBox
To boot the EDrive in VirtualBox proceed as follows:
- Double-click the EDrive image in the main window of VirtualBox:
- In the popup window select the 1st option
- [File:GrubMenu.png]
Internet Connection
You don't need to setup an Internet connection as the connection of your host OS (e.g. Windows or MacOS) will be routed automatically to the EDrive's OS.